
Enable the "clipping" option from the same menu so that you can see jointed edges. Next, select the Add Modifier to the drop-down option. Select the menu with the "wrench" icon, which is the "Modifiers tab". Hover over to the properties shelf on the right. To do that, let us add a "mirror modifier" Now let us further work on this halved cube so that we get the equivalent side. You will get a pop-up menu to select to delete an edge, vertex, or face. Now that you have X-Ray mode turned on, select the left half of the cube by dragging and selecting the left click of your mouse. This mode will help you to select the Mesh as well Press Alt+Z so that you enter the X-ray mode. Press left click once again to confirm the addition of the loop. You will get an incision highlighted in yellow. 
Now let us divide the cube into two by adding a loop in the middle.Select the cube by pressing the left click on the mouse.Press 1 in your number pad so that we can access the side view.We will be using it as our base geometry mesh
 Keep the default cube you can see on your screen. The default scene will appear before you. So get your tools ready, and let's begin! This is the building block with which you will create your 3D human. The default object in Blender is this cube that you view on the screen. Your 3D Space, know as the Viewport is your playground to explore and learn. Run Blender for the first time, and you will be welcomed with this user interface as your default screen.
Keep the default cube you can see on your screen. The default scene will appear before you. So get your tools ready, and let's begin! This is the building block with which you will create your 3D human. The default object in Blender is this cube that you view on the screen. Your 3D Space, know as the Viewport is your playground to explore and learn. Run Blender for the first time, and you will be welcomed with this user interface as your default screen. 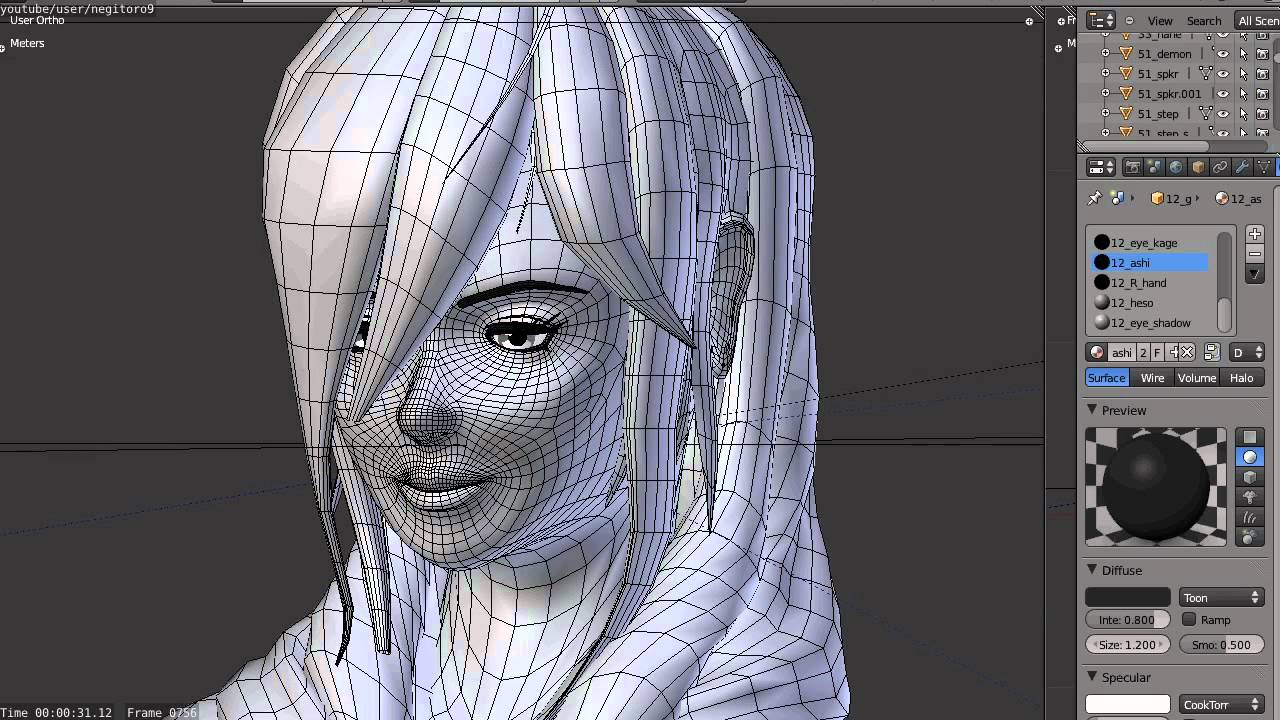
So let's get right into the action with this detailed step-by-step procedure, and by the end of it, you'll be a pro at designing 3D humans! If you are new here or missed our previous blog from our 3D Journey Series, do not forget to click below and start your 3D Designing Journey with Iconscout! Today we will help you create humans in 3D with this easy tutorial. Iconscout is back with a new tutorial from our 3D Journey Series.




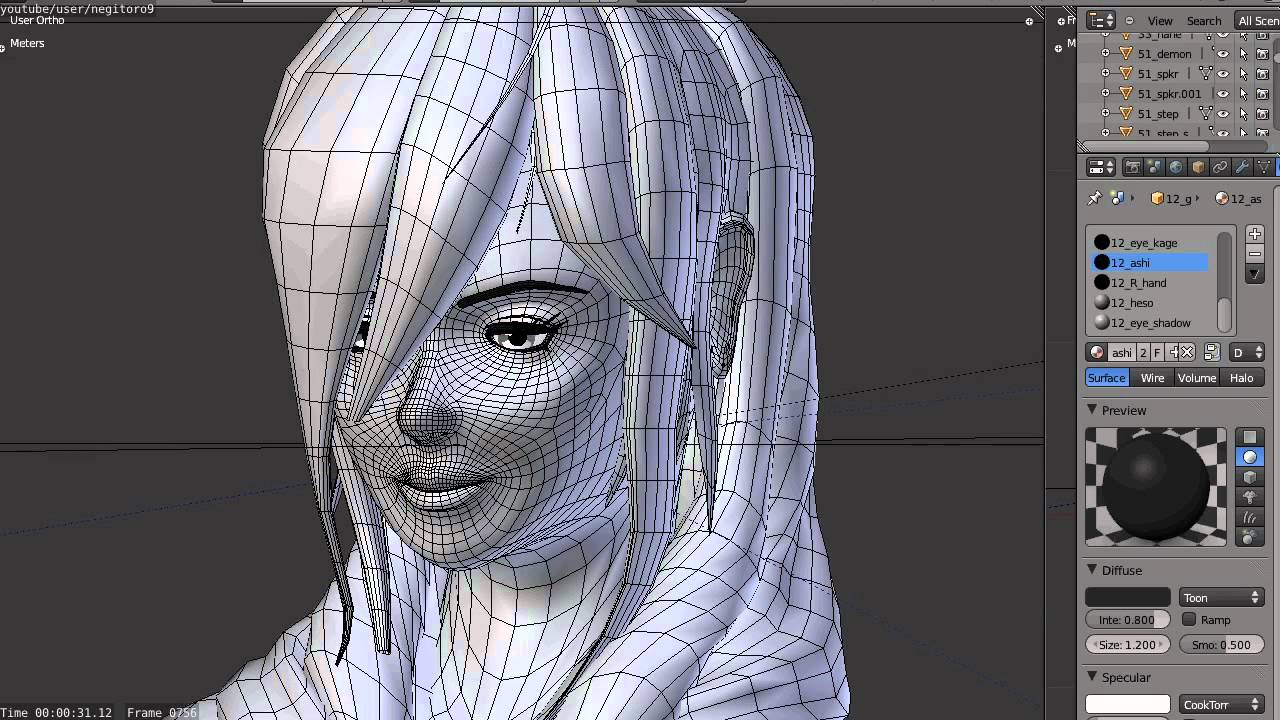


 0 kommentar(er)
0 kommentar(er)
